

If you have it installed on your mobile device, select Next and follow the prompts to add this account. The default authentication method is to use the free Microsoft Authenticator app. After you choose Sign in, you'll be prompted for more information. Sign in to Microsoft 365 with your work or school account with your password like you normally do. For example, you first enter your password and, when prompted, you also type a dynamically generated verification code provided by an authenticator app or sent to your phone.

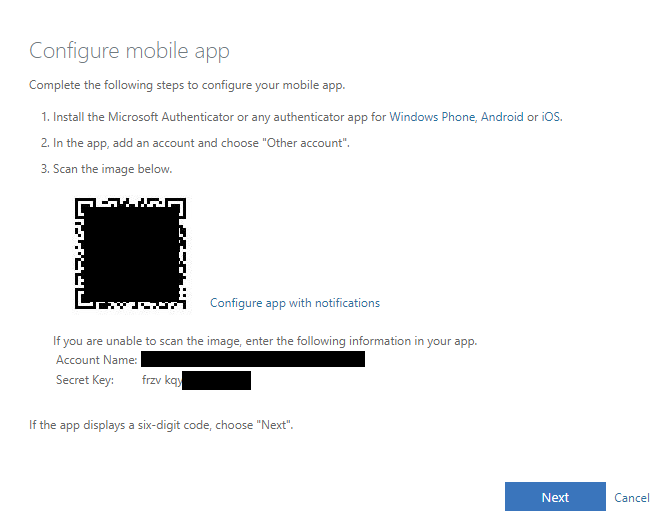
Tip: Want to know more about multi-factor authentication? See What is: Multifactor authentication.īy setting up MFA, you add an extra layer of security to your Microsoft 365 account sign-in.


 0 kommentar(er)
0 kommentar(er)
